Next: 5 Mew で iPhone Up: 2020年のコンピューターノウハウ (Mac) Previous: 3 Mac をスリープさせるエイリアスを作る (引用符の入れ子とか)
(工事中。間違ったことを色々書いて、訂正を続けています。 わざとやっているわけではないですが…)
Zoomというのは (もう説明の必要はないかもしれないけれど)、 新型コロナウイルスの流行下、 在宅勤務やオンライン授業に使えるということで大いに注目されている、 電子会議システムです。
ちょっと試してみよう…使い始めてまだ1週間も経っていないけれど、 真面目な会議4つ、プライベートな面会1つに利用しました。 いずれも初めて利用する人が少なくありませんでしたが、 どれもそこそこうまく行ったのには感心しました。
(新型コロナウイルスの施設内への侵入を防ぐため、 たとえ家族であっても面会は禁止、というような厳しい状況で、 施設内にいる人に、 その場でスマホに Zoom アプリをインストールしてミーティングに参加してもらう、 という形でバーチャル面会が実現しました。 このシステムを開発して公開してくれた人達に深く感謝する次第です。)
§1 アカウントの取得とアプリのインストール
§1.1 はじめに
とりあえずは無料アカウントで始めて見る。 教育機関 (ac.jp, ed.jp ドメイン) 向けに優遇措置がある。 100名までの会議OKであるとか。 4月中は1つあたりの会議時間が無制限であるとか (5/1 からは40分の時間制限がつく)。
会議に参加するだけならば (会議の開催をしないのならば)、 アカウントは不要である。
§1.2 Macの場合
§1.2.1 アカウントの準備
「Zoomの無料アカウントを取得する」 を参考にした。
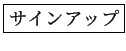 をクリックする。
をクリックする。
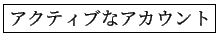 ボタンをクリックするか、
指定されたURLにWWWブラウザーでアクセスする。
「ボタンのクリックによって16歳以上であることに同意します」
だそうだ。
ボタンをクリックするか、
指定されたURLにWWWブラウザーでアクセスする。
「ボタンのクリックによって16歳以上であることに同意します」
だそうだ。
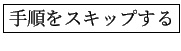 で構わない。
で構わない。
§1.3 iPhone の場合
§1.3.1 Zoomアプリのインストール
iPhone の場合は、
App Store から Zoom Cloud Meetings を探してインストールする。
§1.3.2 アカウントの準備 アプリのインストールに引き続き、 アプリを開いてサインアップするのが良いであろう。
アプリを開いて、最初は[サインアップ] (アカウントの作成) をする。 メールアドレスの入力、名、姓を入力して、 サービス利用規約に同意する。 メールが送られて来る。 その中にある[アクティブなアカウント]ボタンをクリックする。 16歳以上であることを同意させられる。 パスワードを決めさせられる。 アプリが勝手に生成してくれたものをそのまま使うので構わないならば、 [強力なパスワードを使用] を選択する。
§3 Zoomの使い方 (1) 会議を開く
Zoom アプリを起動すると次のようなウィンドウが現れる。
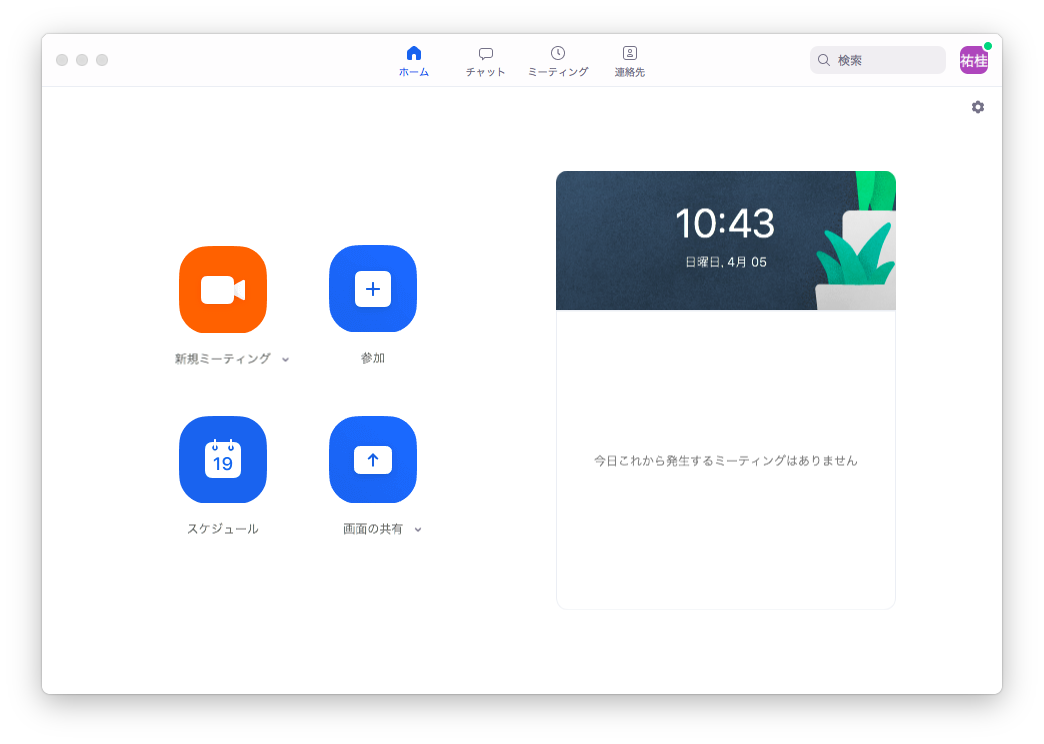
会議の開催の仕方には2通りある。
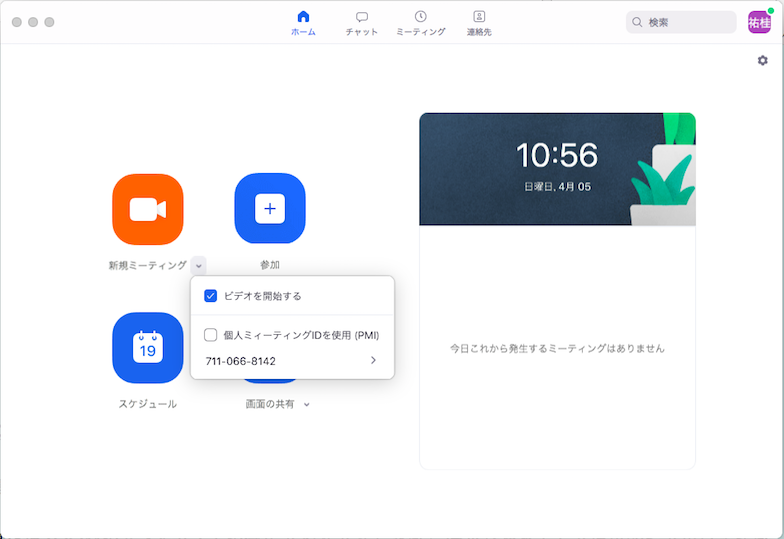

以前は、 ウィンドウ上部のバーに、 “Zoom参加者ID” と “ミーティングID” が表示されていたが、 今では、これらIDは表示されないようになった。 (セキュリティ上の理由だとか。なるほど。あっ、ということは…)
この後、参加者を招待する。やり方は§4で説明する。
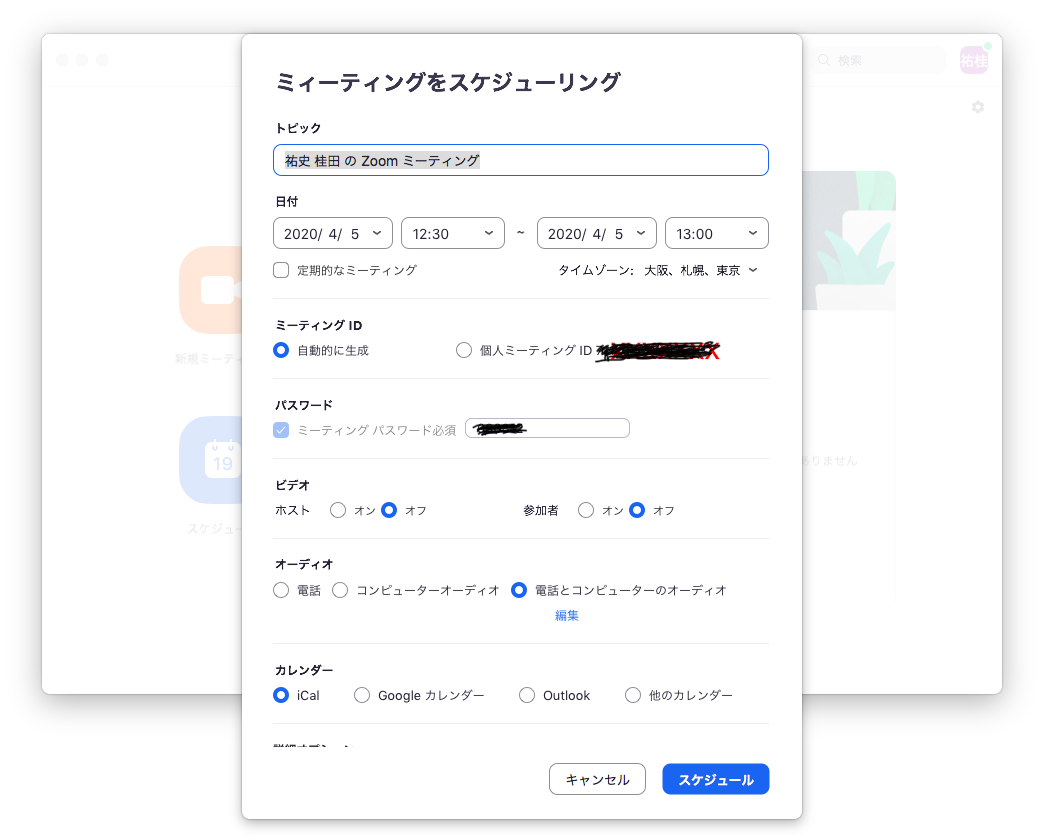
§4 Zoomの使い方 (2) 会議に招待する
会議 (ミーティング) には ID が振られていて、参加URL、 パスワード が決まっている。
(これから行う会議の情報を、こういう誰でも見えるようなところに書くのは、 マズい。)
参加URLには、(すぐ下で見るように) パスワードを含めることも出来る。
招待メールを送ると、本文は次のようになる。
Zoomミーティングに参加する https://us04web.zoom.us/j/abcdefghi?pwd=SUU5bzBjQjM5TEQvYnQ2MjcxZjI0Zz09 ミーティングID: abc def ghi パスワード: XXXXXX(ただし abcdefghi はミーティングID, XXXXXX はパスワード) |
パスワードを ?pwd= むにゃむにゃ という形で埋め込んだ URL が送られていることに注目。
§5 Zoomの使い方 (3) 会議に参加する (招待を受ける)
次のどちらの方法でも良い。
会議のホストに許可されてから参加できます。
§7 Zoomの使い方 (4) 会議中のあれこれ
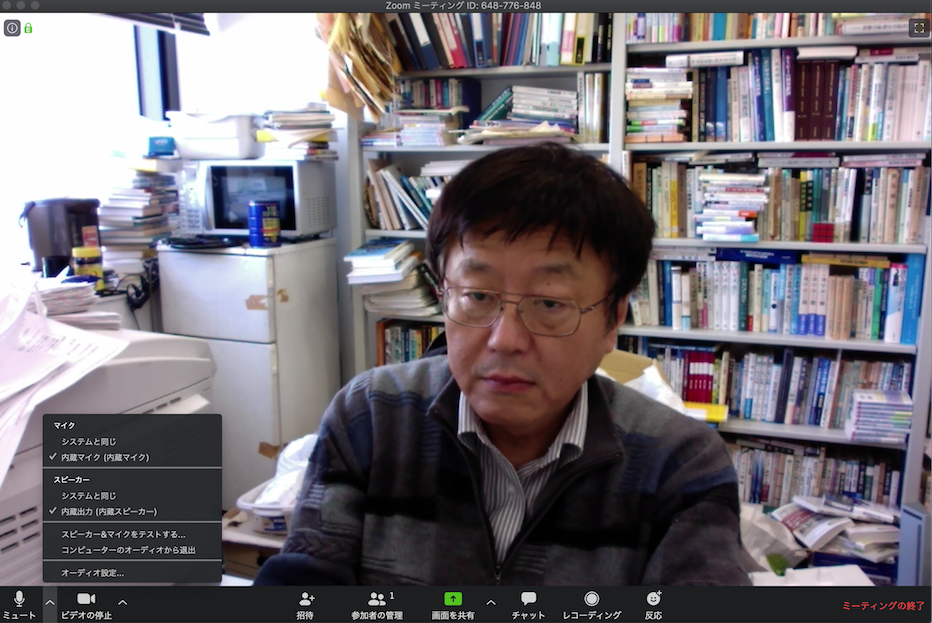
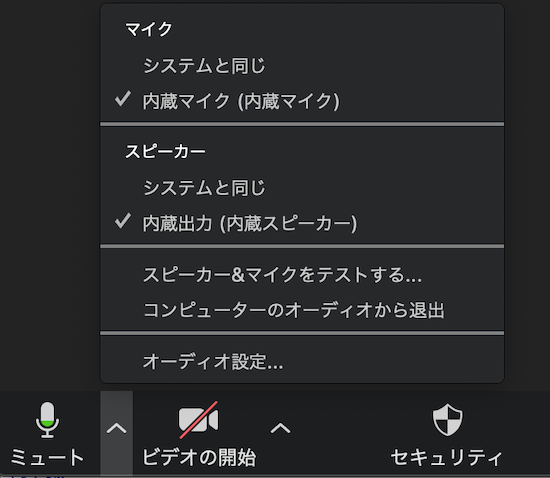
私が使っている MacBook (Air), iMac は、マイク、スピーカーがついているが、 音量をあげるとハウリング気味になるので、音はイヤホンで聞くようにしている。
「画面を共有」をクリックすると、 どのウィンドウを共有するか選択するウィンドウが現れる。
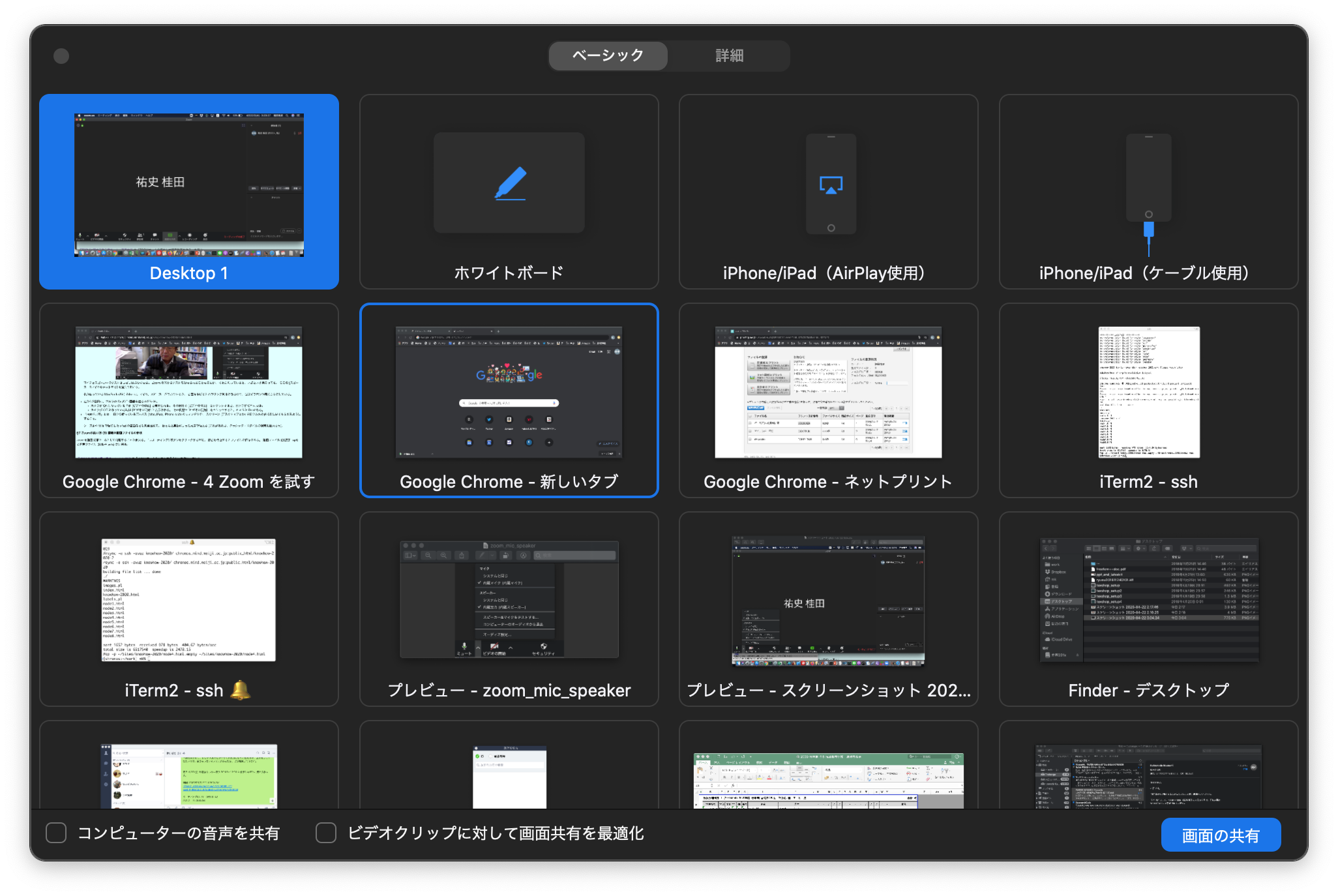
§7 Zoomの使い方 (5) 講義の動画ファイルの作成
zoomを動画収録ツールとして利用することが出来る。 [レコーディング] ボタンをクリックするだけ。 録音を停止するとファイルに保存される。 動画ファイル (拡張子 .mp4) と音声ファイル (拡張子 .m4a) が出来る。
「ZOOMに関する覚え書き」 by 清原文代 の「ZOOMで一人会議をして講義動画を作る」を見よ。
清原先生はこれ以外にも色々なことを書いていて参考になります。
§ ヒント
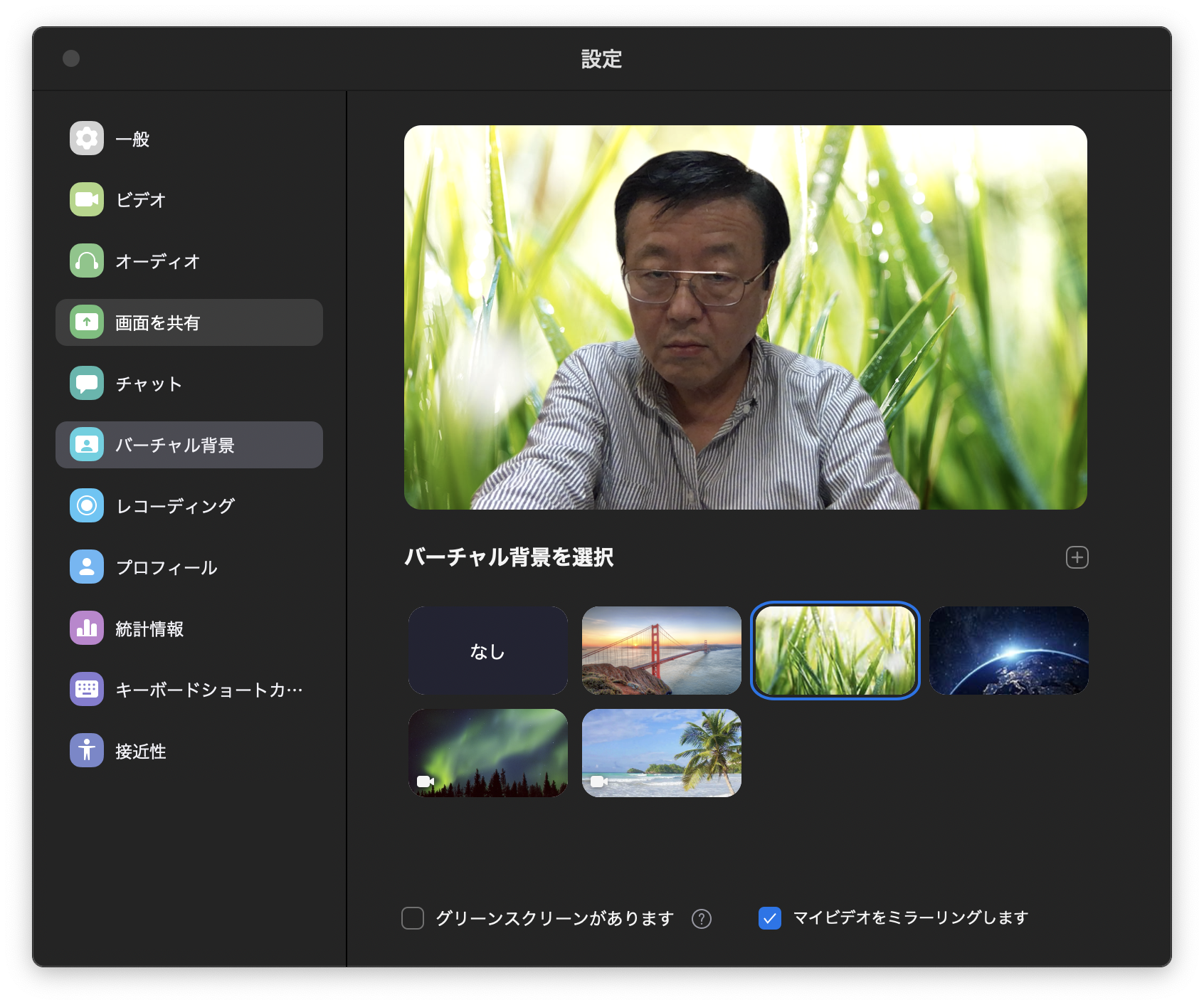
試しにリラックマの壁紙を登録してみたりした (うまく行ったけれど、著作権を尊重するため、その画像はお見せ出来ない)。 Zoomでは、自分の画像は鏡に映したように左右が反転して表示されるが (文字は鏡文字になって簡単に読めない)、 相手が見る画像は普通である (文字は普通に読める)。
次に心配なのは、
実はここまでは、最初からあまり心配していない。
問題は、Zoom で会話が出来ても、 通常のゼミでやっているようなことが出来るだろうか、ということだ。
例年私のゼミでは、次のようなことをしている。
(b) と (c) は特に苦労なく出来そうだ。
問題は (a) で、ツッコミに対して応えるときに、アドリブで書く必要が生じる。 それをどうやったら見せられるか。 上に書いたように iPad の画面を共有したりすれば良いけれど、 「iPad を買って」とは言いにくい。これについては現在検討中。
気持ちの持ちようについて。見通しが立っていないところもあるし、 正直始まっていないので色々不安である。
心構えとしては自分準備を頑張る、特に
§∞
参考資料
桂田 祐史